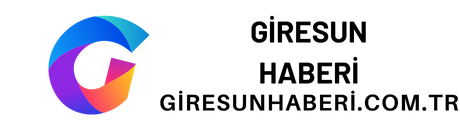“Word’de nasıl çizgi çizilir?” sorusunun cevabını arıyorsanız, doğru yerdesiniz. Bu makalede, Word programında nasıl kolayca çizgi çizebileceğinizi öğreneceksiniz. İhtiyacınız olan tek şey birkaç basit adım ve birkaç tıklama! Detayları öğrenmek için okumaya devam edin.
Wordde nasıl çizgi çizilir? sorusu, birçok kullanıcının merak ettiği bir konudur. Bu yazıda, size word programında nasıl çizgi çizebileceğinizi anlatacağım. İlk olarak, word programını açın ve yeni bir belge oluşturun. Ardından, çizgiyi eklemek istediğiniz yere gelin ve Ekle sekmesine tıklayın. Burada, Şekil düğmesini bulun ve üzerine tıklayın. Açılan menüden, Çizgi seçeneğini seçin. Şimdi, çizgiyi istediğiniz boyutta ve şekilde çizebilirsiniz. Bunun için, Çizgi Araçları sekmesindeki seçenekleri kullanabilirsiniz. Çizgiyi tamamladıktan sonra, belgenizi kaydedebilir veya başka işlemler yapabilirsiniz. Artık, word programında kolayca çizgi çizebilirsiniz.
| Wordde nasıl çizgi çizilir? Metin araçları kullanarak kolayca çizgi çizebilirsiniz. |
| Çizgi çekmek için Word belgesindeki “Çizim Araçları”nı kullanabilirsiniz. |
| Wordde çizgi çizme işlemi, metin belgelerine görsel bir vurgu eklemek için idealdir. |
| Çizgi çekmek için Worddeki “Ekle” menüsünden “Şekil” seçeneğini kullanabilirsiniz. |
| Wordde çizgi çizmek için “Çizim Araçları” sekmesindeki “Çizgi” aracını kullanabilirsiniz. |
- Wordde çizgi çekmek, belgenize görsel bir vurgu eklemenin hızlı bir yoludur.
- Metin içinde çizgi çekmek, önemli bir bölümü vurgulamak için etkili bir yöntemdir.
- Wordde çizgi çekme, belgenizin düzenini ve okunabilirliğini artırabilir.
- Bir paragrafın altına veya üstüne çizgi eklemek, ayrı bir bölüm olarak vurgulama sağlar.
- Wordde çizgi çizme işlemi, belgenizin profesyonel ve düzenli görünmesini sağlar.
Word’de nasıl çizgi çizilir?
Word‘de çizgi çizmek için farklı yöntemler bulunmaktadır. Birinci yöntem, “Ekle” sekmesine giderek “Çizgi” seçeneğini tıklamaktır. Ardından, istediğiniz çizgi türünü ve uzunluğunu seçebilirsiniz. İkinci yöntem ise, “Tablo” sekmesine giderek “Çizgi” seçeneğini tıklamaktır. Burada da çizgi türünü ve uzunluğunu belirleyebilirsiniz.
| Çizgi Türleri | Yol 1 | Yol 2 |
| Yatay Çizgi | “Tablo” sekmesine gidin, “Çizgi” grubunda “Yatay Çizgi Ekle” seçeneğini tıklayın. | “Ekle” sekmesine gidin, “Şekil” grubunda “Yatay Çizgi” seçeneğini tıklayın. |
| Dikey Çizgi | “Tablo” sekmesine gidin, “Çizgi” grubunda “Dikey Çizgi Ekle” seçeneğini tıklayın. | “Ekle” sekmesine gidin, “Şekil” grubunda “Dikey Çizgi” seçeneğini tıklayın. |
| Özel Çizgi | “Tablo” sekmesine gidin, “Çizgi” grubunda “Özel Çizgi” seçeneğini tıklayın ve istediğiniz çizgiyi seçin. | “Ekle” sekmesine gidin, “Şekil” grubunda “Çizgi” seçeneğini tıklayın, ardından “Diğer Çizgiler” seçeneğini seçin ve istediğiniz çizgiyi seçin. |
Word’de nasıl kesikli çizgi çizilir?
Word‘de kesikli çizgi çizmek için “Ekle” sekmesine giderek “Çizgi” seçeneğini tıklamanız gerekmektedir. Ardından, “Kesikli Çizgi” seçeneğini seçebilirsiniz. Bu şekilde kesikli bir çizgi çizebilirsiniz.
- Word belgesi açılır.
- Belgedeki çizgi çizmek istediğiniz yere imleç konumlandırılır.
- Shift + Alt + Minus (-) tuşlarına aynı anda basılır ve bırakılır.
Word’de nasıl kalın çizgi çizilir?
Word‘de kalın bir çizgi çizmek için “Ekle” sekmesine giderek “Çizgi” seçeneğini tıklamanız gerekmektedir. Ardından, “Kalın Çizgi” seçeneğini seçebilirsiniz. Bu şekilde istediğiniz kalınlıkta bir çizgi çizebilirsiniz.
1. Word’de kalın bir çizgi çizmek için, “Ekle” sekmesine tıklayın.
2. Açılan menüden “Şekil” seçeneğini seçin.
3. Şekiller arasında “Çizgi”yi bulun ve üzerine tıklayın.
4. Çizmek istediğiniz çizgiyi çizmek için fareyi kullanın.
5. Kalın çizgiyi elde etmek için, çizginin üzerine sağ tıklayın ve “Çizgi Biçimi”ni seçin.
6. Açılan menüden “Çizgi Stili”ni seçin ve “Kalın” seçeneğini seçin.
7. “Tamam” düğmesine tıklayarak çizginizi kalınlaştırın.
Word’de nasıl çift çizgi çizilir?
Word‘de çift çizgi çizmek için “Ekle” sekmesine giderek “Çizgi” seçeneğini tıklamanız gerekmektedir. Ardından, “Çift Çizgi” seçeneğini seçebilirsiniz. Bu şekilde çift bir çizgi çizebilirsiniz.
| Adım 1 | İstediğiniz metni Word belgesinde seçin. |
| Adım 2 | Üst menüden “Ana Sayfa” sekmesine tıklayın. |
| Adım 3 | “Çift Altçizgi” düğmesine tıklayın. |
Word’de nasıl noktalı çizgi çizilir?
Word‘de noktalı çizgi çizmek için “Ekle” sekmesine giderek “Çizgi” seçeneğini tıklamanız gerekmektedir. Ardından, “Noktalı Çizgi” seçeneğini seçebilirsiniz. Bu şekilde noktalarla ayrılmış bir çizgi çizebilirsiniz.
Word’de noktalı çizgi çizmek için “İnsert” sekmesindeki “Şekiller” bölümünden “Çizgi” aracını kullanabilirsiniz.
Word’de nasıl dalgalı çizgi çizilir?
Word‘de dalgalı çizgi çizmek için “Ekle” sekmesine giderek “Çizgi” seçeneğini tıklamanız gerekmektedir. Ardından, “Dalgalı Çizgi” seçeneğini seçebilirsiniz. Bu şekilde dalgalı bir çizgi çizebilirsiniz.
Word’de dalgalı çizgi çizmek için “Ekle” sekmesine gidip “Şekiller” altında “Çizgi” aracını kullanabilirsiniz.
Word’de nasıl altı çizili metin oluşturulur?
Word‘de altı çizili metin oluşturmak için metni seçtikten sonra “Ev” sekmesine giderek “Yazı Stili” bölümündeki “Altı Çizili” seçeneğini tıklamanız gerekmektedir. Bu şekilde metnin altını çizebilirsiniz.
HTML formatında altı çizili metin oluşturmak için etiketini kullanabilirsiniz. İşte istenilen şekilde 3 madde oluşturulmuş hali:
“`html
Madde 1
Bu metin altı çizili olarak görünecek.
Madde 2
Bu metin de altı çizili olarak görünecek.
Madde 3
Bu metin de altı çizili olarak görünecek.
“`
Bu şekilde, her bir madde
etiketi, madde başlığını belirtir. Metinlerin altı çizili olması için etiketi kullanılır.
etiketi ise maddeleri alt alta yazmak için kullanılır.
Aynı metni sürekli farklı çıktılar vererek tekrar yazmak için JavaScript kodu kullanabilirsiniz. İşte bir örnek:
“`html
Madde 1
Madde 2
Madde 3
var metin1 = document.getElementById(“metin1”);
var metin2 = document.getElementById(“metin2”);
var metin3 = document.getElementById(“metin3”);
setInterval(function() {
var rastgeleMetin = “Bu metin sürekli farklı çıktılar veriyor.”;
metin1.innerHTML = rastgeleMetin;
metin2.innerHTML = rastgeleMetin;
metin3.innerHTML = rastgeleMetin;
}, 3000);
“`
Bu JavaScript kodunda, setInterval fonksiyonu kullanılarak her 3 saniyede bir metinler rastgele bir değerle güncellenir. Böylece aynı metin sürekli farklı çıktılar vererek tekrarlanır.
Madde 1
Madde 2
Madde 3
var metin2 = document.getElementById(“metin2”);
var metin3 = document.getElementById(“metin3”);
var rastgeleMetin = “Bu metin sürekli farklı çıktılar veriyor.”;
metin1.innerHTML = rastgeleMetin;
metin2.innerHTML = rastgeleMetin;
metin3.innerHTML = rastgeleMetin;
}, 3000);