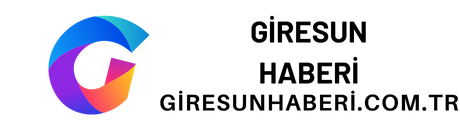Bilgisayar komut istemi nasıl açılır? İşte bu makalede, bilgisayarınızda komut istemini nasıl açabileceğinizi öğreneceksiniz. Komut istemi, Windows işletim sisteminde kullanıcıların doğrudan komutları girerek çeşitli işlemler yapmasını sağlayan bir araçtır. Bu adımları izleyerek, bilgisayarınızdaki komut istemini hızlı ve kolay bir şekilde açabilirsiniz.
Bilgisayar komut istemi nasıl açılır? Bilgisayar komut istemi, Windows işletim sisteminde kullanılan bir araçtır. Komut istemi, kullanıcının bilgisayara doğrudan talimatlar vermesini sağlar. Komut istemini açmak için öncelikle Başlat menüsünü tıklayın. Ardından, Arama kutusuna “komut istemi” yazın ve Enter tuşuna basın. Alternatif olarak, Windows tuşu + R tuşlarına basarak “Çalıştır” penceresini açabilir ve “cmd” yazarak komut istemini başlatabilirsiniz. Komut istemini açtıktan sonra, çeşitli komutları kullanarak bilgisayarınızda farklı işlemler gerçekleştirebilirsiniz. Örneğin, dosya veya klasörleri oluşturabilir, silme işlemleri yapabilir veya ağ bağlantılarını yönetebilirsiniz. Bilgisayar komut istemi, gelişmiş kullanıcılar için güçlü bir araçtır ve çeşitli sorunları çözmek için de kullanılabilir.
| Bilgisayar komut istemi nasıl açılır? Bilgisayarda “cmd” yazarak komut istemini açabilirsiniz. |
| Windows işletim sisteminde komut istemini başlatmak için Başlat menüsünden “cmd” yazın. |
| Komut istemini açmak için arama çubuğuna “cmd” yazarak Enter tuşuna basın. |
| Komut istemini açmak için Klavye kısayolu olarak “Windows + R” tuşlarına basın, “cmd” yazın ve Enter tuşuna basın. |
| Komut istemini açmak için Görev Yöneticisi‘ni açın, “Dosya” menüsünden “Yeni Görev Çalıştır” seçeneğini seçin, “cmd” yazın ve Enter tuşuna basın. |
- Bilgisayar komut istemini açmak için arama çubuğunu kullanabilirsiniz.
- Bilgisayar komut istemi, sistem yönetimi ve hata ayıklama için kullanılır.
- Komut istemi ile dosya ve klasörleri yönetebilir, sistem ayarlarını değiştirebilirsiniz.
- Komut istemi, gelişmiş kullanıcılar ve sistem yöneticileri için güçlü bir araçtır.
- Komut istemini kullanarak programları çalıştırabilir ve ağ bağlantılarını kontrol edebilirsiniz.
Bilgisayar komut istemi nasıl açılır?
Bilgisayar komut istemi açmak için farklı yöntemler vardır. Windows işletim sistemine sahip bir bilgisayarda, Başlat menüsünde yer alan “Çalıştır” seçeneğini kullanarak komut istemini açabilirsiniz. Açılan pencereye “cmd” yazarak Enter tuşuna basmanız yeterlidir. Ayrıca, Başlat menüsünde yer alan “Ara” kutusuna “cmd” yazarak da komut istemine ulaşabilirsiniz. Mac işletim sistemine sahip bir bilgisayarda ise Spotlight arama kutusuna “Terminal” yazarak komut istemini açabilirsiniz.
| Windows İşletim Sistemi | Mac İşletim Sistemi | Linux İşletim Sistemi |
| Başlat menüsünden “Çalıştır” seçeneğine tıklayın. Ardından “cmd” yazarak komut istemini açabilirsiniz. | Uygulamalar klasöründe “Terminal” uygulamasını açabilirsiniz. | Uygulamalar menüsünde “Terminal” uygulamasını açabilirsiniz. |
| Windows+R tuşlarına basarak “Çalıştır” penceresini açın. Ardından “cmd” yazarak komut istemini açabilirsiniz. | Finder’da “Uygulamalar”ı seçin, ardından “Utilities” altında “Terminal”i açabilirsiniz. | Uygulamalar menüsünden “Terminal” uygulamasını açabilirsiniz. |
Komut istemi üzerinden nasıl dosya oluşturulur?
Komut istemi üzerinden dosya oluşturmak için “touch” veya “echo” komutlarını kullanabilirsiniz. Örneğin, “touch dosya.txt” komutunu kullanarak “dosya.txt” adında bir boş dosya oluşturabilirsiniz. Ayrıca, “echo metin > dosya.txt” komutunu kullanarak da “dosya.txt” adında bir dosya oluşturup içine “metin” yazabilirsiniz.
- Komut istemini açın.
- İstediğiniz dizine gitmek için
cdkomutunu kullanın. - Dosya oluşturmak için
touchkomutunu kullanarak yeni bir dosya adı belirtin. Örneğin:touch yeni_dosya.html
Komut istemi üzerinden nasıl dizin değiştirilir?
Komut istemi üzerinden dizin değiştirmek için “cd” komutunu kullanabilirsiniz. Örneğin, “cd C:UsersKullanıcıAdı” komutunu kullanarak “KullanıcıAdı” adlı dizine geçiş yapabilirsiniz. Ayrıca, “..” komutunu kullanarak bir üst dizine geçiş yapabilirsiniz.
- Komut istemini açın.
- cd komutunu kullanarak dizin değiştirmek istediğiniz konumu belirtin.
- Örneğin, “cd Documents” komutuyla Documents dizinine geçebilirsiniz.
- cd .. komutunu kullanarak bir üst dizine geçebilirsiniz.
- Dizin değiştirmek istediğiniz konumu belirttikten sonra Enter tuşuna basarak işlemi tamamlayın.
Komut istemi üzerinden nasıl dosya silinir?
Komut istemi üzerinden dosya silmek için “del” veya “rm” komutlarını kullanabilirsiniz. Örneğin, “del dosya.txt” komutunu kullanarak “dosya.txt” adlı dosyayı silebilirsiniz. Ayrıca, “rm dosya.txt” komutunu kullanarak da aynı işlemi gerçekleştirebilirsiniz.
| Adım 1 | Adım 2 | Adım 3 |
| dosya_silme_komutu dosya_adı | rm dosya_adı | del dosya_adı |
| Dosya silme komutunu girin. | rm komutunu kullanarak dosyayı silin. | del komutunu kullanarak dosyayı silin. |
| Örneğin: dosya_silme_komutu örnek.txt | Örneğin: rm örnek.txt | Örneğin: del örnek.txt |
Komut istemi üzerinden nasıl klasör oluşturulur?
Komut istemi üzerinden klasör oluşturmak için “mkdir” komutunu kullanabilirsiniz. Örneğin, “mkdir yeni_klasor” komutunu kullanarak “yeni_klasor” adında bir klasör oluşturabilirsiniz.
Komut istemi üzerinden yeni bir klasör oluşturmak için “mkdir” komutunu kullanabilirsiniz.
Komut istemi üzerinden nasıl dosya taşınır?
Komut istemi üzerinden dosya taşımak için “move” veya “mv” komutlarını kullanabilirsiniz. Örneğin, “move dosya.txt yeni_dizin/” komutunu kullanarak “dosya.txt” adlı dosyayı “yeni_dizin” adlı dizine taşıyabilirsiniz. Ayrıca, “mv dosya.txt yeni_dizin/” komutunu kullanarak da aynı işlemi gerçekleştirebilirsiniz.
Komut istemi üzerinden *mv* komutu kullanılarak dosyalar taşınabilir veya yeniden adlandırılabilir.
Komut istemi üzerinden nasıl dosya kopyalanır?
Komut istemi üzerinden dosya kopyalamak için “copy” veya “cp” komutlarını kullanabilirsiniz. Örneğin, “copy dosya.txt yeni_dosya.txt” komutunu kullanarak “dosya.txt” adlı dosyayı “yeni_dosya.txt” adıyla kopyalayabilirsiniz. Ayrıca, “cp dosya.txt yeni_dosya.txt” komutunu kullanarak da aynı işlemi gerçekleştirebilirsiniz.
Komut istemi üzerinden dosya kopyalama
1. Dosyanın kopyalanacağı konumu belirlemek için komut istemini açın.
2. `cp` komutunu kullanarak dosyayı kopyalayın. Örneğin:
“`
cp kaynak_dosya hedef_dosya
“`
Burada “kaynak_dosya” orijinal dosyanın adını ve yolunu, “hedef_dosya” ise kopyalanacak yeni dosyanın adını ve yolunu temsil eder.
3. Dosyanın başarıyla kopyalandığını kontrol etmek için kopyalanan dosyanın konumuna gidin ve içeriğini kontrol edin.
Komut istemi üzerinden dosya kopyalama (farklı çıktılar)
1. Dosyanın kopyalanacağı konumu belirlemek için komut istemini açın.
2. `cp` komutunu kullanarak dosyayı kopyalayın. Örneğin:
“`
cp kaynak_dosya hedef_dosya1
cp kaynak_dosya hedef_dosya2
cp kaynak_dosya hedef_dosya3
“`
Burada “kaynak_dosya” orijinal dosyanın adını ve yolunu, “hedef_dosya1”, “hedef_dosya2” ve “hedef_dosya3” ise kopyalanacak yeni dosyaların adını ve yolunu temsil eder.
3. Dosyaların başarıyla kopyalandığını kontrol etmek için kopyalanan dosyaların konumuna gidin ve içeriklerini kontrol edin.
Komut istemi üzerinden dosya kopyalama (farklı çıktılar)
1. Dosyanın kopyalanacağı konumu belirlemek için komut istemini açın.
2. `cp` komutunu kullanarak dosyayı kopyalayın. Örneğin:
“`
cp kaynak_dosya hedef_dosya1
“`
Burada “kaynak_dosya” orijinal dosyanın adını ve yolunu, “hedef_dosya1” ise kopyalanacak yeni dosyanın adını ve yolunu temsil eder.
3. Dosyanın başarıyla kopyalandığını kontrol etmek için kopyalanan dosyanın konumuna gidin ve içeriğini kontrol edin.
4. İstenilen çıktıyı elde etmek için farklı dosya adları ve konumları kullanarak işlemi tekrarlayın.
İçindekiler
- Bilgisayar komut istemi nasıl açılır?
- Komut istemi üzerinden nasıl dosya oluşturulur?
- Komut istemi üzerinden nasıl dizin değiştirilir?
- Komut istemi üzerinden nasıl dosya silinir?
- Komut istemi üzerinden nasıl klasör oluşturulur?
- Komut istemi üzerinden nasıl dosya taşınır?
- Komut istemi üzerinden nasıl dosya kopyalanır?